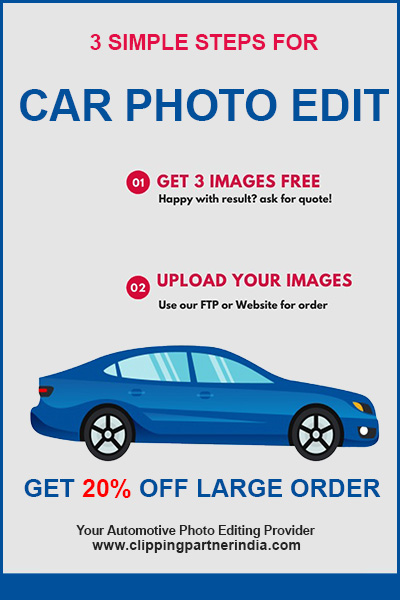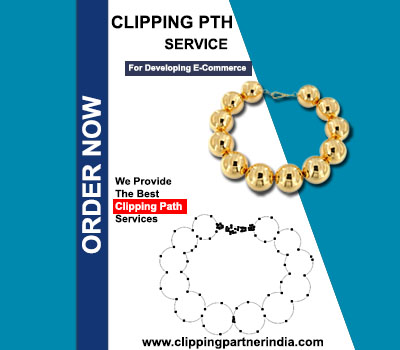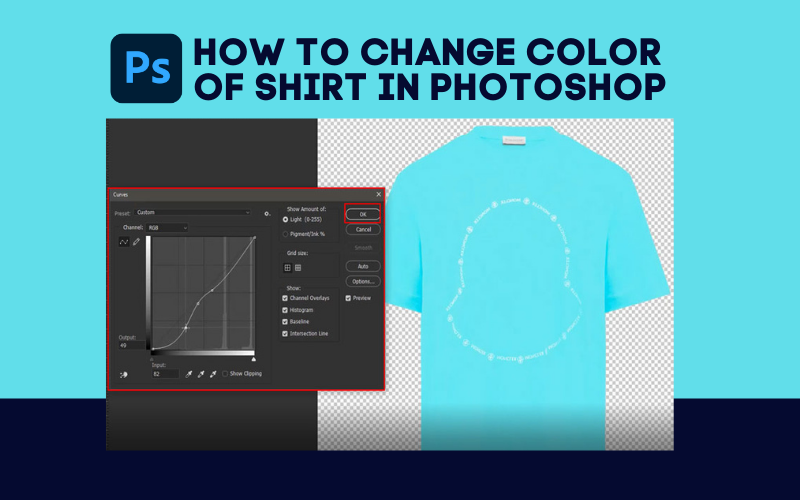A distracting or vivid background can spoil your valuable shots. Are you upset that you don’t get engagement with your hard-working pictures? Well, a transparent background is the best solution to solve these issues.
When you use a white transparent background that will be easy to match with your subject, you can use it over any images to remove distraction. It meets your versatile problems such as bringing appeal, focus & cutting unwanted objects. In short, it saves you from reshooting costs & time.
How to make a white background transparent in Photoshop 2021? To grow an online business, we are coming up with a step-by-step solution to make a transparent background. Let’s dive into the article to know the effective method.
Table of Contents
Why transparent
Background?
The background is the key to making your image focusing or eye-catchy. A transparent background, especially for product images, brings various opportunities to make your image outstanding. From millions of web pictures, you need something attractive to make your image popular. Guess what? Transparent background allows you to attract an audience specifically on your target products.
Also, a transparent white background allows you to place a product photo against such a background that can play with colors. You can interact with your product & background color to make the best visual result. Also, it allows creating different angle shots on the screen.
Also, it is the most convenient way to remove background from an image to make it attractive. When you make a shot with a destructive background, color fading, or unwanted objects, removing the background photoshop is a must. Simply make the image transparent & replace the ugly background.
Well, when you are making it using the best software, photoshop 2021. That allows you to make a ready format for the web. It is both easy to make & apply to your images. Let’s start the tutorial.
How to make a white background transparent in Photoshop 2021
1. Create a layer file
Open your Adobe photoshop. Now choose File-Open – choose your photo. After opening your product image, now, from the top options bar, choose Window-Layer.
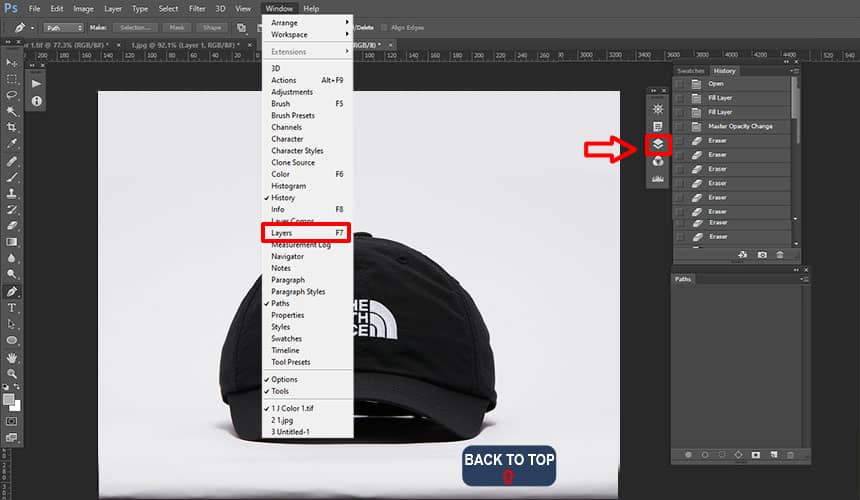
Now take the mouse cursor on your product image & double click on it. You will find a new dialog box & change the layer name to your preferred name or mark it as layer 1 & select ok.

2. Selection
Now we have already unlocked our background layer. First, you need to remove the white background from an image. If your image has a different background, also you need to cut it out. There are lots of techniques to remove the existing background. We are talking about 3 effective methods below. We include basic to advanced methods to give the best solution to how to make an image transparent.
Method 1- Selection with pen Tool (Advance & Best Method)
The pen tool is the best & professional tool to make an accurate selection. It offers depth control & flexibility to create an exact selection. You can include multiple holes, and features with an expert hand. It allows drawing the details selection with hand. But it needs practice. You can’t make a perfect path without experience. If you are not an expert & have some complex products, take help from a professional editor.
Well, the advanced & accurate method for removing background is making a selection with the pen tool. If you don’t want to compromise with losing image quality then this method is for you. Pen tool allows removing image background without hampering a single pixel. But It’s not easy to use a pen tool. It needs experience, practice & valuable time to play with the pen tool. We always use the pen tool for our editing tasks. Our expert editor knows how to make an accurate & perfect selection with a pen tool. If you don’t have experience & time then try our clipping path service.
Photoshop is a famous editing tool for its variety of tools. Among them, the pen tool is the masterpiece one. You can’t derive 100% clear selection without a pen tool. Complex edges that contain multiple holes, curves, or crisp edges need this method.
If you want to do it yourself then choose the tool from the left toolbar or simply enter P. Now right-click on your product’s point. Then hold on to your mouse to create the path. Then right-click again to create another anchor point. Hold on to your mouse to adjust the direction. Then again right click on the initial point to close your selection. You can roughly cover the products & then adjust the path crucially to make an ideal selection.
It’s fun to make a selection by drawing a path using multiple points & a handlebar. Here handlebar allows you to adjust the path to make a perfect selection. You can manipulate the handlebar to refine the selection accurately.

Method 2: Selection with Magic Wand( Basic & Quick Method)
The magic wand is a very helpful & handy tool in photoshop. Basically, it is the best technique for newbies or beginners. You should remember selection is one of the crucial tasks in making transparent background. A single wrong click can spoil your valuable pixels. As a result, the quality of your image will be affected. At this step, you need to be careful & dedicated.
Now from the left toolbar, right-click on the Quick Selection Tool. You will get a drop-down & choose the Magic Wand tool from the drop-down. If you don’t have enough confidence, use the built-in Magic wand technique to make the selection. From the top options, bar select subject & photoshop will automatically mark your subject.
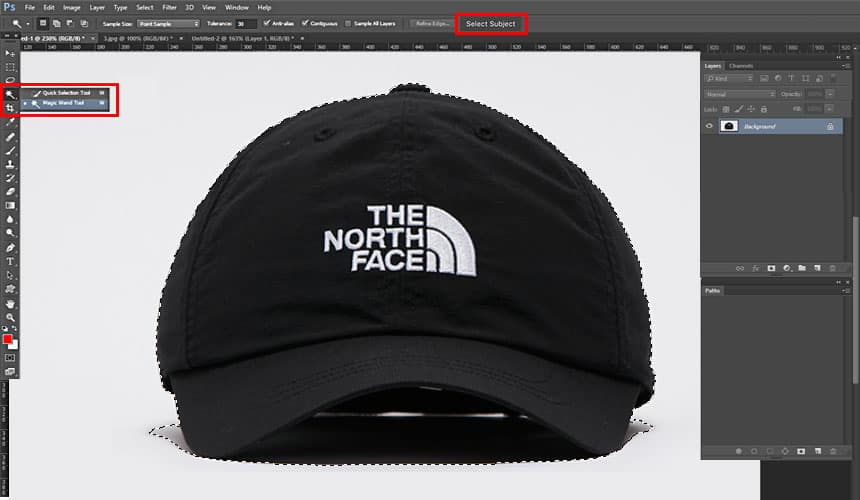
But if you are not happy with the built-in selection, then you can simply choose a magic wand & right-click on your subject. Now you can add to your selection by holding downshift. If you need to remove any portion from a selection, just click on the Subtract from the selection from the top options bar.
Also, the magic wand offers intersection features with your previous selection. It is also available on your options bar. You can add the previously selected area with your new area to remove a custom background.
Well, though photoshop is the best software yet, it can’t make the selection perfect. In our case, it includes the unwanted product’s shadow & reflection. So we don’t depend on built-in sample selection. We use the manual magic wand tool to make a perfect selection without losing a single pixel. We use the subtract option to remove unwanted portions. In general, for a single product like a car, watch, etc we can use the Magic wand tool. But for complex objects, a pen tool is the best option.

Method 3: Select with Quick Selection Tool (Quick Method)
You can also use the Quick Selection tool to make the selection. From the left toolbar, choose the quick selection tool. Now from the top options bar, change some factors to make the selection perfect. You need to modify the brush size to 100px, Hardness 100% & keep the spacing option 20%.
Now right-click the mouse on your subject & drag the mouse over your subject to make a selection. As a result, the interior area of your subject will be marked, excluding the background. It is only workable if you need to remove the white background from the image.

Refining
Now your selection needs some polishing to make it more accurate. The most critical & challenging part of background removal is hair & fur. To bring perfection to this type of critical task I am sharing a secret that is known as refining. Without this, you can’t make a quality cut-out. Suppose you want to cut out a human that contains lots of hair & curves the hair. This type of complex area needs further modification.
Choose the brush to make the edges more perfect. Zoom in on the photo. Now apply white to the area that you want to include. Also, apply black in the area that you want to deselect. You can adjust the brush size according to your picture’s needs.

Now to finish your selection just enter q & check the selection crucially. Then double click on the selection area & choose the feather option. Then modify the feather to 3 & choose ok. Now your selection is done.

3. Remove Background
Now you are done with selecting the product or subject. Now it’s time to remove the background from an image. It’s very easy just to reverse your selection by entering Shift+ Ctrl+ I or you can click Select -Inverse to reverse the original selection.

Now see the background portion selected. After that, click on Backspace or Delete to remove your existing background. Guess what, now your background is transparent. A white transparent background is displayed with gray & white patterns in photoshop, just like the below pictures.

4. Final Step
Now you are almost done making the transparent background. How to make an image transparent is a basic step of making your image appealing. You should check your image formats so that they can fit on your website. The recommended format to save is PNG-24. It will give you maximum flexibility to use it in a versatile background. You never face annoying pixelated halo effects with this format.
You can simply enter Shift+Alt+Ctrl+W to save it as PNG-24. Now your image is with a white transparent background. You can use it independently based on your needs.

Final Thought
In this guide, we try to cover all the effective & easy methods of how to make a white background transparent in photoshop 2021. I also include some advanced methods that are also workable if you don’t have a white background. That means it is a complete solution on how to make a transparent background.
But the background is the life of your photos. So don’t spoil your valuable pictures with the wrong selection. Give some time & do the necessary practices to make the right-click. If you don’t have time, hire professional editors to get the best services. An appealing image with transparent background can increase your business’s growth more than ever.